O objetivo deste tutorial é demonstrar como realizar uma instalação de VMware ESX dentro de uma VMware Workstation.
É uma boa maneira de documentar a instalação, entender as funcionalidades, simular criação de discos e maquinas virtuais dentro do ESX.
2 - Criando a VM
O primeiro passo é criar a VM preparando-a para receber a instalação do ESX, clique em New Virtual Machine

Nesta tela selecione Custom (advanced) e clique em Next

Selecione as seguintes opções:
Hardware compatibility: Workstation 5
Compatible with: ESX Server
Clique em Next
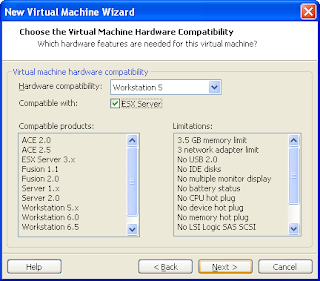
Na opção de disco de instalação, selecione a opção I will install the operation system later e clique em Next
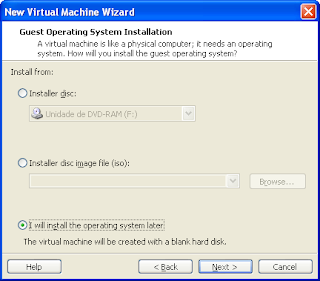
Escolha o sistema operacional Linux versão Red Hat Enterprise Linux 5 e clique em Next
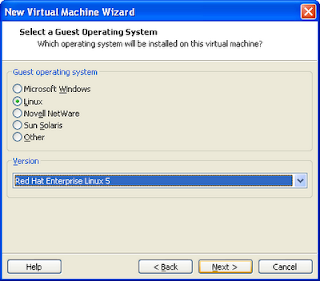
Coloque o nome para a VM e o caminho onde os arquivos serão criados e clique em Next
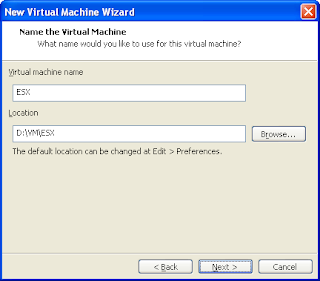
Em número de processadores se sua máquina tiver mais de um processador marque Two e clique em Next
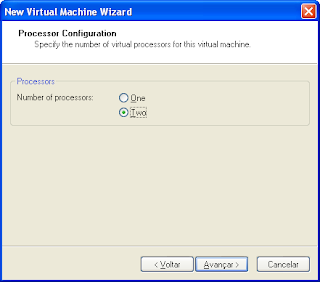
Escolha a quantidade de memória e clique em Next
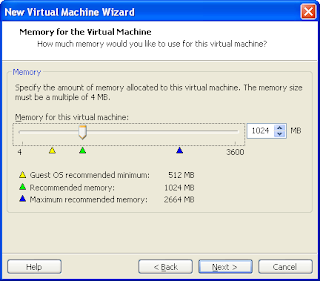
Em Network connection selecione Use bridge networking e clique em Next
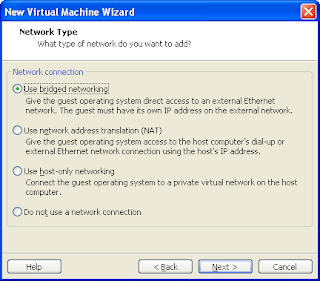
Em I/O Adapter Types selecione LSI Logic (Recommended) e clique em Next
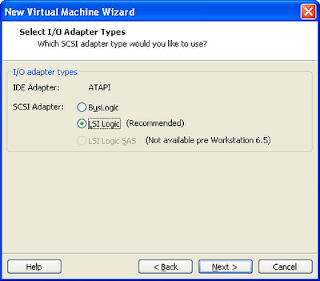
Em Disk selecione a opção Create a new virtual disk e clique em Next
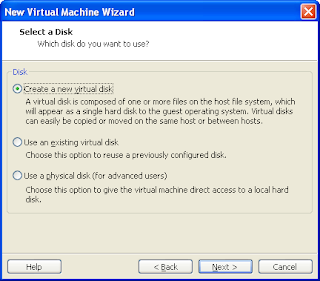
Selecione SCSI (ESX Server 3.x compatible virtual machines do not support IDE disks.) e clique em Next
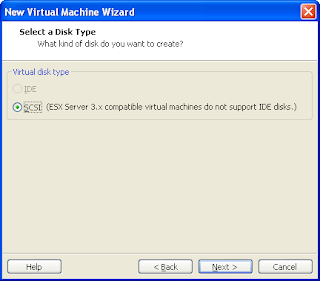
Em Specify Disk Capacity selecione o tamanho do disco e a opção Allocate all disk space now e clique em Next
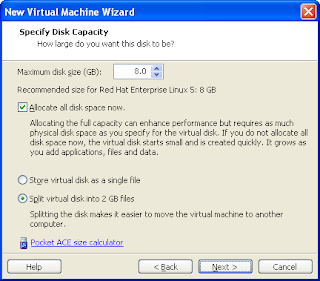
Em Disk File escolha o nome do disco que será criado e clique em Next
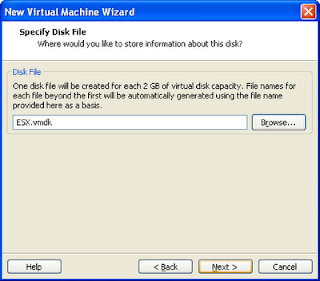
Na tela de resumo da criação da VM clique em Finish

3 - Editar o arquivo .vmx
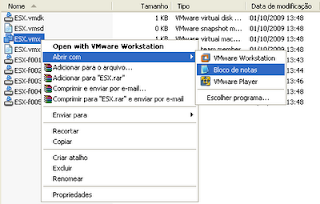
As máquinas virtuais de VMware ESX server precisam de funcões adicionais. Abra o arquivo e acrescente os seguintes parâmetros:
ethernet0.VirtualDev= "e1000"
ethernet0.connectionType="bridged"
ethernet0.addressType= "generated"
monitor_control.restrict_backdoor= "TRUE"
monitor_control.vt32= "TRUE"
Salve e feche o arquivo.
É preciso ter um chip Intel-VT ou AMD-V
Para Intel VT CPUs:
monitor_control.vt32= "TRUE"
Para AMD-V CPUs:
monitor_control.enable_svm= "TRUE"
3 - Iniciando a Instalação do ESX
Coloque o cd no drive :-)
Clique em Start this virtual machine
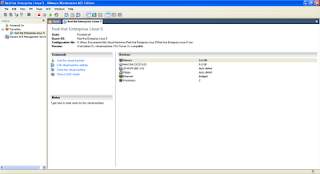
Começa o processo de instalação

Boot da instalação, aguarde os segundos indicados ou pressione Enter
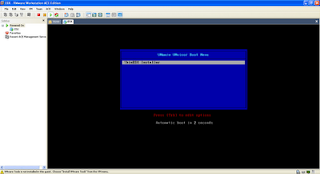
Aguarde o carregamento do Kernel
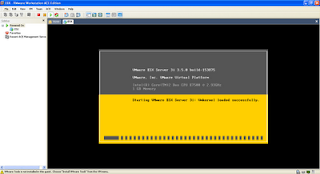
Opções de instalação, pressione Enter para instalar
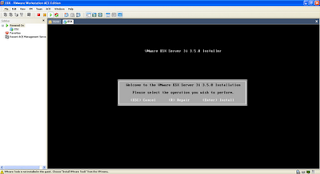
Pressione F11 para aceitar a licença e continuar
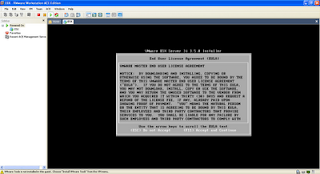
Ele detecta automáticamente o disco, pressione Enter para continuar
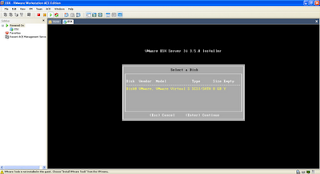
Pressione F11 para instalar
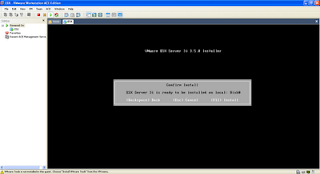
Aguarde o processo de Instalação
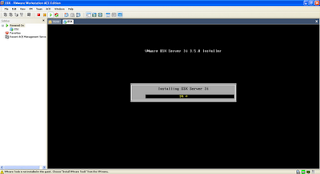
Instalação finalizada com sucesso pressione Enter para reboot
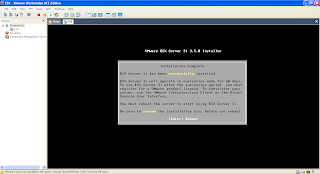
Aguarde o processo de reboot

Processo de boot
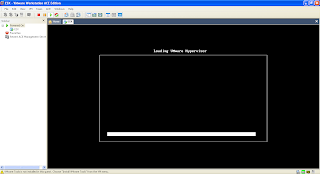
Processo de boot
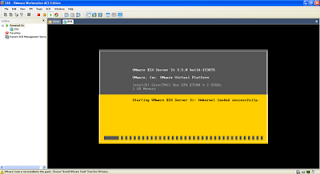
4 - Configuração do ESX
Tela inicial, pressione F2 para personalizar o sistema
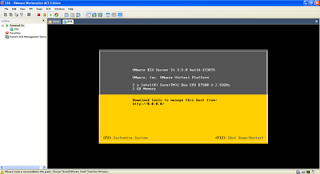
Configure a senha de root, selecione a opção Configure Root Password e pressione Enter
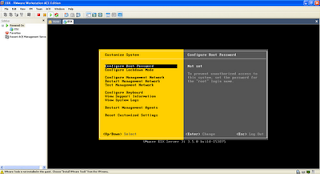
Na opção de Configure Lockdown Mode, ele não permite acesso do root via conexão remota
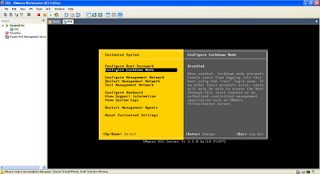
Selecione a opção Configure Management Network e pressione Enter para alterar as configurações de rede e Restart Management Network para restaurar as configurações originais
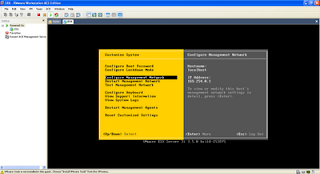
Selecione a opção Test Management Network para realizar uma série de testes de rede, como ping no gateway por exemplo
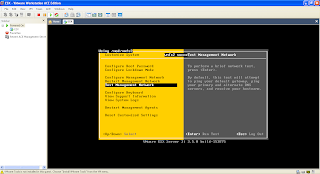
Selecione a opção Configure Keyboard para alterar as configurações do teclado
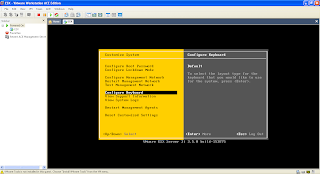
Selecione a opção View Support Information para visualizar suas informações de serial number, licença, página de suporte da VMWare, etc
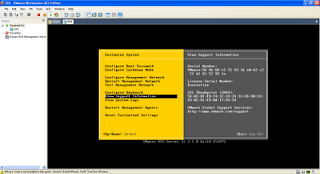
Selecione a opção View System Logs para visualizar vários tipos de logs, como Mensagens (1), Configurações (2), Gerenciamento do Agente (3)

Selecione a opção Restart Management Agents para reiniciar o agente de gerenciamento do ESX

Selecione a opção Reset Customized Settings para restaurar as configurações originais
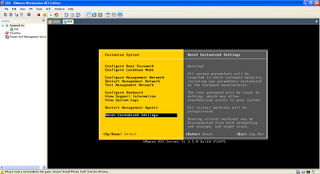
Abra um browser e aponte para o endereço do ESX, você tem várias opções incluisive a de fazer o download do VMware Insfrastructure Client, que te permite conectar ao server de qualquer estação que tenha o cliente instalado e administrar seu sistema
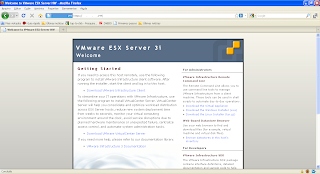
5 - VMware Infrastructure Client
Depois de devidamente instalado (Next, Next, Finish), abra o VMware Infrastructure Client, na tela inicial colocamos as informações do servidor ESX como IP (Ou nome da máquina), usuário e senha, e clique em Login
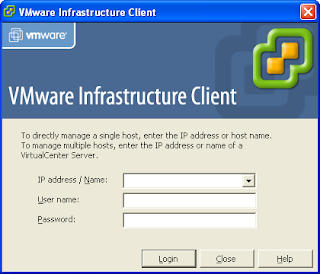
Se você receber um aviso de segurança, significa que ele não consegue determinar se o certificado SSL é válido ou não, clique em Ignore
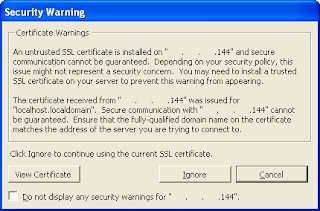
Tela Inicial (Getting Started)
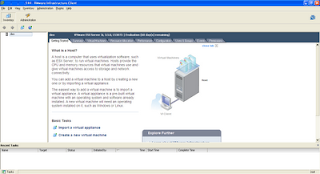
Resumo (Summary)
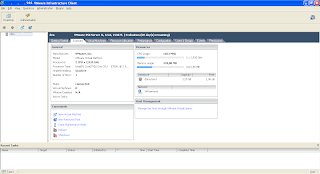
Máquinas Virtuais (Virtual Machines)
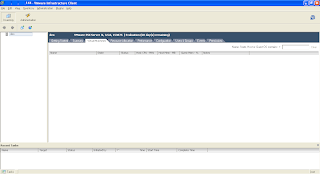
Alocação de Recursos (Resourse Allocation)
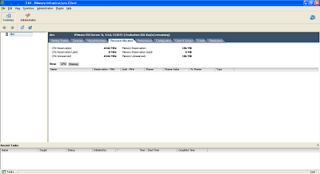
Monitor de Desempenho (Performance)

Configuração (Configuration)
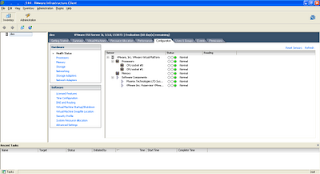
Usuários e Grupos (Users & Groups)
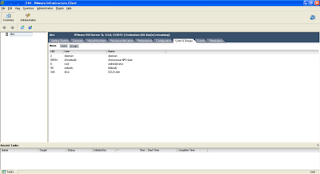
Eventos (Events)

Permissões (Permissions)
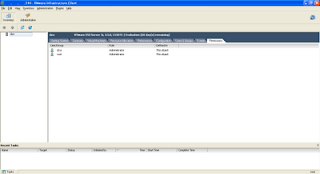
Windows XP (máquina física) rodando VMware Workstation (software), na qual está rodando o VMware ESX (máquina virtual), na qual estou instalando o Windows XP (máquina virtual dentro da máquina virtual).
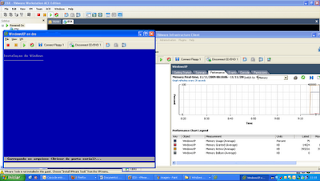
Observação:
Testei várias configurações com o SO Windows XP e CentOS, e em ambos os casos, o VMware ESX apresenta problemas e a instalação não é concluída. Imagino que seja o problema de instalar uma VM dentro de outra VM.
Mas de qualquer forma dá para instalar o VMware ESX dentro do VMware Workstation e estudar seus recursos, entender as abas, documentas as telas, etc.
Referências:
http://www.vladan.fr/installation-esx-server-inside-of-vmware-workstation-65/




Um comentário:
EEE Déo
Mandando bem mlkk!!
Parabénss!
Abrs
Postar um comentário